Jw_cadのインストール
jww***.exeのダウンロード
Jw_cadオフィシャルサイトへアクセスして「jww***.exe」をダウンロードします。( *** 部分は、バージョン番号を示します。)
ダウンロードするサイトは「窓の杜」「Vector」「@nifty」「jwcad.net」と有りますが、どちらからでも内容は一緒です。
サイト名をクリックして自分の分かる場所(フォルダ)にダウンロードして下さい。
自分の分かる場所とは、デスクトップでも構いませんし、ダウンロードする専用のフォルダを作って、その中へ落としても良いでしょう。
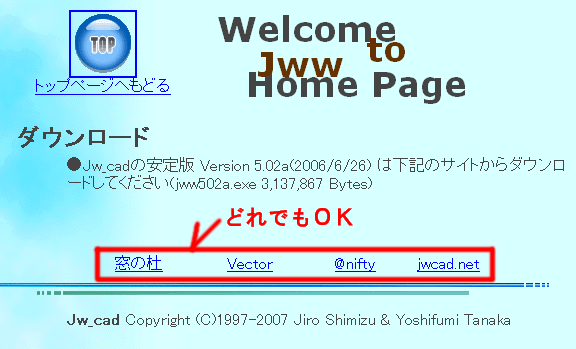
ダウンロードするサイトは「窓の杜」「Vector」「@nifty」「jwcad.net」と有りますが、どちらからでも内容は一緒です。
サイト名をクリックして自分の分かる場所(フォルダ)にダウンロードして下さい。
自分の分かる場所とは、デスクトップでも構いませんし、ダウンロードする専用のフォルダを作って、その中へ落としても良いでしょう。
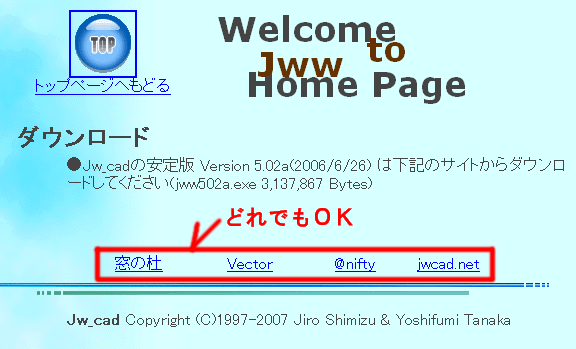
ダウンロードしたファイルの確認
ダウンロードした場所に「jww***.exe」という電子レンジみたいなアイコンのファイルを確認しましょう。


さて、ここからがインストールです
「jww***.exe」という電子レンジみたいなアイコンをダブルクリックするとインストールが始まります。
インストールする場所を聞いてきます。特別な場合を除いては、この標準の「C:\jww」にインストールして下さい。
「C:\jww」になっている事を確認して「OK」ボタンをクリックです。

「OK」ボタンをクリックすると自動でインストールが始まります。
次に「Jw_cadをスタートメニューに登録しますか?」と確認してきます。「はい」をクリックしましょう。
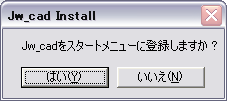
「Jw_cadをインストールしました。」の画面が出たら「OK」ボタンをクリック。
これで、Jw_cadのインストールは終了です。
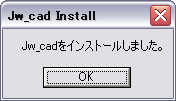
スタートメニューから、Jw_cadを選択すれば起動します。
インストールする場所を聞いてきます。特別な場合を除いては、この標準の「C:\jww」にインストールして下さい。
「C:\jww」になっている事を確認して「OK」ボタンをクリックです。

「OK」ボタンをクリックすると自動でインストールが始まります。
次に「Jw_cadをスタートメニューに登録しますか?」と確認してきます。「はい」をクリックしましょう。
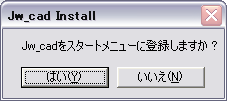
「Jw_cadをインストールしました。」の画面が出たら「OK」ボタンをクリック。
これで、Jw_cadのインストールは終了です。
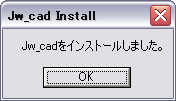
スタートメニューから、Jw_cadを選択すれば起動します。
ショートカットアイコンを作っておきましょう
スタートメニューから、Jw_cadを選択して起動しても良いですが、デスクトップにJw_cadのショートカットを作成しておきましょう。
スタートメニュー⇒すべてのプログラム⇒Jw_cad⇒Jw_cad をデスクトップへ右ボタンドラッグ&ドロップしましょう。
(右ボタンドラッグ&ドロップとは、Jw_cad上でマウスの右ボタンを押したまま、マウスをデスクトップへ移動してデスクトップ上で放す操作です。)
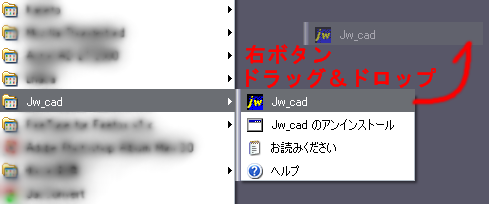
下のような画面が出ますから、「ここにコピー」を選択します。
決して、ここに移動 を選択しないで下さい。

デスクトップにJw_cadのショートカットアイコンが出来たか確認して下さい。
ショートカットアイコンとは、アイコンの左下に矢印が付いたアイコンです。
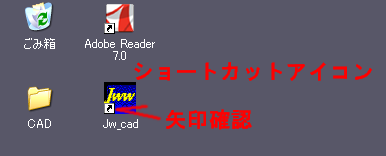
そのショートカットアイコンを 右クリック⇒プロパティ で「Jw_cadのプロパティ」を確認して下さい。
ショートカットタブが有り、リンク先が「C:\jww\Jw_win.exe」に、作業フォルダが「C:\jww」になっている事を確認して下さい。
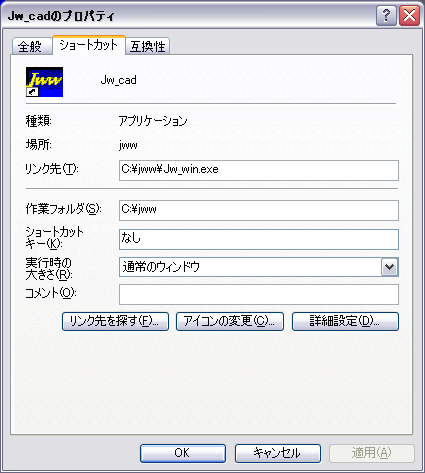
デスクトップのJw_cadのショートカットアイコンをダブルクリックしてJw_cadが起動する事を確認して下さい。
スタートメニュー⇒すべてのプログラム⇒Jw_cad⇒Jw_cad をデスクトップへ右ボタンドラッグ&ドロップしましょう。
(右ボタンドラッグ&ドロップとは、Jw_cad上でマウスの右ボタンを押したまま、マウスをデスクトップへ移動してデスクトップ上で放す操作です。)
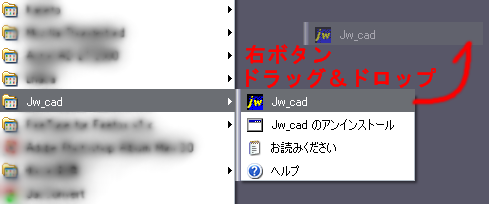
下のような画面が出ますから、「ここにコピー」を選択します。
決して、ここに移動 を選択しないで下さい。

デスクトップにJw_cadのショートカットアイコンが出来たか確認して下さい。
ショートカットアイコンとは、アイコンの左下に矢印が付いたアイコンです。
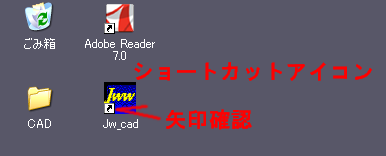
そのショートカットアイコンを 右クリック⇒プロパティ で「Jw_cadのプロパティ」を確認して下さい。
ショートカットタブが有り、リンク先が「C:\jww\Jw_win.exe」に、作業フォルダが「C:\jww」になっている事を確認して下さい。
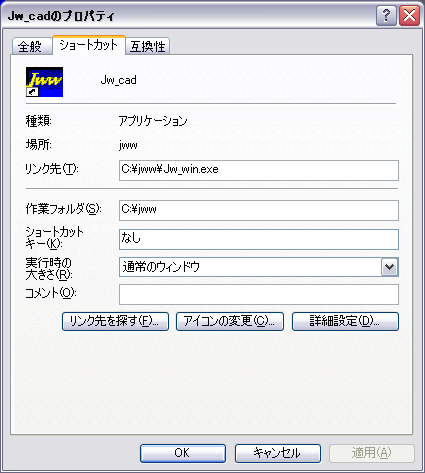
デスクトップのJw_cadのショートカットアイコンをダブルクリックしてJw_cadが起動する事を確認して下さい。